If you have trouble connecting your Xbox to your Motorola Surfboard SBG6580, the Xbox and router setups mentioned here may be able to help you solve your problems.
Common SBG6580 Xbox Problems
Make Sure You Setup UPnP for Xbox and SBG6580
Complete SBG6580 Xbox Live Open NAT Step by Step Tutorial
Two Xbox and SBG6580 Issues
Common SBG6580 Xbox Connection Problems
Some of the issues that may arise when you have a “closed nat”. Your goal here is to change your SBG6580 settings so that your Xbox will show that NAT is Open for your SBG6580 Xbox Live game play.
1. Trouble joining multiplayer and co-op
2. Booted out of xbox live games.
3. Issues with party chats
If you are experiencing any other kinds of lags, consider hardwire your Xbox to make sure that the connection is not caused by SBG6580 Wireless setup configurations.
Make Sure You Enable UPnP
Your first step to trouble shoot your SBG6580 Xbox issues is by making sure that UPnP is both enabled on your Xbox and the router. Please check How to Enable SBG6580 UPnP for more details.
Complete SBG6580 Xbox Open NAT Step by Step Tutorial
If the previous step of enabling UPnP does not work, then you may have to Open up NAT manually through static IP and port forwarding rules. Make sure that you turn off UPnP first as it can potentially create conflict in your settings.
1. On the Xbox One go to Settings -> Network Settings. Verify your NAT type in the “Current Network Status” section – ONLY continue with the rest of this tutorial if the screen stats that NAT is closed.
2. If the NAT type is closed you need to select Advanced Settings from the options under Network Settings
In Advanced Settings select IP Settings, and then choose Manual.
3. Visit your SBG6580 web manager interface to find out more about the LAN ip’s that your home devices are currently using. Your goal is to either use one IP address that your Xbox currently uses, or pick another one that is not used. It is important as you can run into serious connection issues if you pick the same IP.
The current list of your home devices can be found under SBG6580 Basic > DHCP. If you are not sure how to login to your home router, please check SBG6580 Default Username and Password. Use this to figure out the static IP address for your Xbox. From our example, you can see that 192.168.0.2 are all taken up to 192.160.0.8. So pick the one outside of the range at 192.168.0.9 so it does not match any of the existing devices.
If your Xbox ever runs into IP conflict issues, you may need to reserve SBG6580 IP address using MAC address.
4. Enter the following settings information:
Static IP Address: One you chose in the previous step. (192.168.0.9)
Subnet Mask: 255.255.255.0
Default Gateway: 192.168.0.1
5. The next information that you will need is the DNS server address. On the router’s web manager interface. Visit Basic -> Setup to get the DNS server IP address. In our example the number is 209.18.47.61. Your DNS server IP will most likely be different.
6. Enter the DNS settings into your Xbox.
7. From this setup on we will focus on configuring your SBG6580 settings for optimal Xbox play. Head to Advanced -> Forward to setup to SBG6580 Xbox ports. Follow these screens to setup each of the values one by one.
The SBG6580 Local IP address is the one that you entered in step number 4 for your Xbox. Make sure you change the Enabled to “ON” before you click apply.
Port 88 (UDP)
Port 3074 (UDP and TCP)
Port 53 (UDP and TCP)
Port 80 (TCP)
Port 1863 (UDP and TCP) [Video Kinect Only].
After you have enabled port forward for your Surfboard SBG6580 / Xbox combination. The final result should look something like the following:
8. Restart your Xbox again to verify that the SBG6580 Xbox settings that you have placed are in effect. You should see an important for your NAT rating, the information should improve from strict to at least Moderate or open.
When Your NAT is still closed
Consider setting up a SBG6580 DMZ zone for the Xbox. DMZ overrides the port forwarding techniques, however, if the NAT shows open after you set the Xbox with DMZ, you would know that you may have some errors in your setup.
Otherwise, if the NAT still shows closed even after you move to DMZ host, the problem may lie with the internet provider or server issues.
Two Xbox and SBG6580 Issues
When you have two Xbox such as Xbox 360 and Xbox one, sometimes your SBG6580 can run into issues. Many players reported solving their xbox live connection issues with the following setup:
Enable UPnP for Xbox 360 and use Static IP + Port Forwarding for your Xbox 1.
If you are still having troubles, consider separating the two Xboxes. Place one of the Xbox on a guest network.
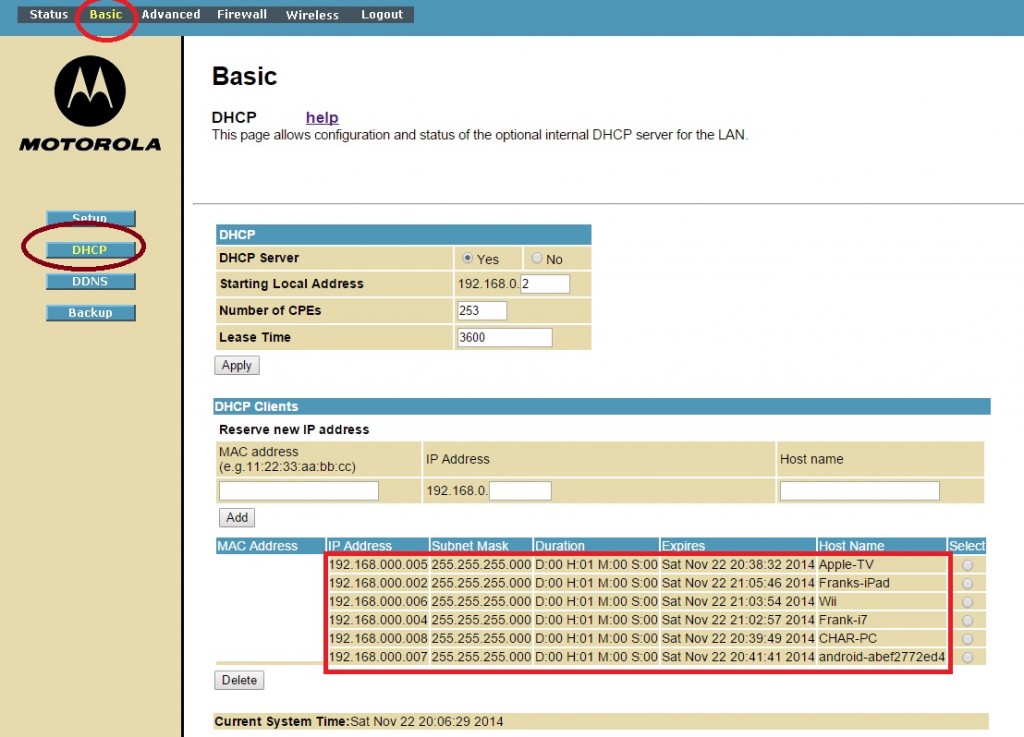
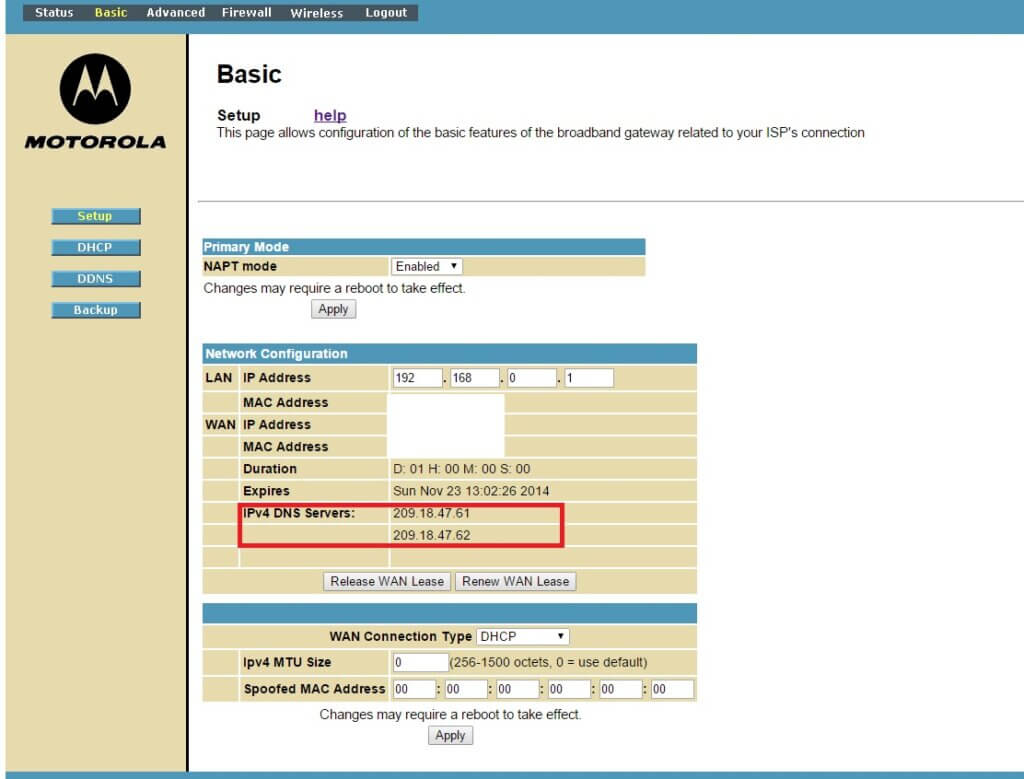
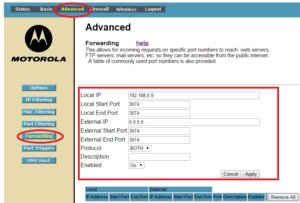
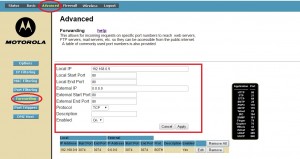
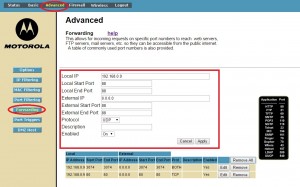
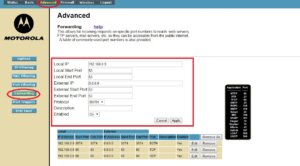
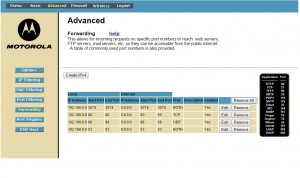
Wow!
Port 80 (TCP)
This means if you host a web server (it’s the default port for serving web pages) with one of your PCs, aka you likely re-route this port to that PC, then you may prevent the Xbox from properly connecting because it never sees port 80 traffic which is sent to your web server.
With all knowledge look like you can take any avenge anybody were the real suport at .
thanks!!!! worked
I completed all of the above with firewall set to medium and NAT still closed. The only thing works is setting firewall to “low”, but that leaves all ports open. My ISP (WOW) says they can’t help. Can direct genie be the problem. new modem and router?
Please help.